Have you ever encountered the frustrating situation where you try to extract files from a ZArchiver archive, only to find that it’s corrupted? It’s a common problem that may leave you scratching your head and wondering what went wrong. In this article, we’ll delve into why archives can become corrupted in the first place.
Why Do Archives Get Corrupted?
Archive corruption can happen due to various reasons, but here are some of the most common ones:
- Incomplete Downloads or Transfers: Sometimes, when downloading or transferring archive files, the process may be interrupted, resulting in incomplete files. This incompleteness can lead to corruption when you try to extract the files later.
- Errors During Compression or Extraction: Errors can occur during the compression or extraction process, especially if there are issues with the software or if the files being compressed are corrupted themselves. These errors can manifest as corrupted archives that are inaccessible.
- Software or Hardware Issues: Problems with the software itself or with the hardware of your device can also contribute to archive corruption. This could include issues with the ZArchiver app or even issues with your device’s storage.
The Importance of Identifying the Root Cause
Understanding why archives become corrupted is crucial because it helps in finding the right solution. If you’re aware of the root cause, you can take appropriate steps to prevent future occurrences and effectively fix the current issue.
By identifying whether the corruption was due to an incomplete download, a compression error, or a software issue, you can tailor your approach to fixing it. In the next section, we’ll explore some methods to help you resolve corrupted ZArchiver archives based on these insights.
How To Fix ZArchiver Archive Is Corrupted?
Now that we’ve shed some light on why ZArchiver archives can end up corrupted, let’s dive into the solutions. Whether you’re facing a minor hiccup or a more stubborn issue, there are steps you can take to salvage your files.
1. Force Stop ZArchiver and Clear Cache
If you suspect that the corruption might be due to a glitch or temporary data buildup within the ZArchiver app, a simple force stop and cache clearance might do the trick.
Here’s how to do it:
- Navigate to Your Device Settings: Find the “Apps” or “Application Manager” section in your device settings menu.
- Locate ZArchiver: Scroll through the list of installed apps until you find ZArchiver.
- Force Stop the App: Tap on ZArchiver and select the option to “Force Stop” the app. This will halt any background processes that might be causing issues.
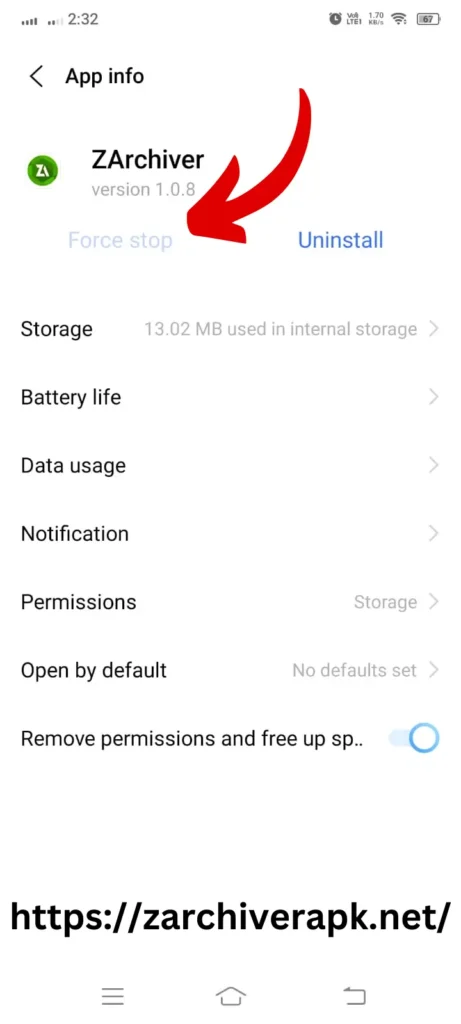
- Clear Cache: While still in the ZArchiver settings, look for the “Storage” option and tap on it. From there, you can choose to “Clear Cache” to remove any temporary files that could be causing trouble.
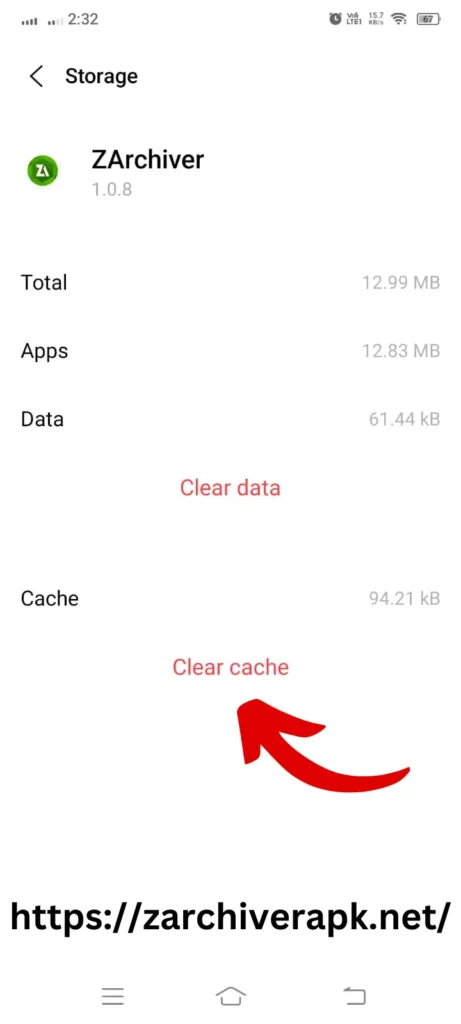
This method is often effective for addressing minor glitches and can give ZArchiver a fresh start.
2. Reinstall the ZArchiver App
If the issue persists after clearing the cache, it might be time to consider a more drastic measure: reinstalling ZArchiver. This process ensures that you’re starting with a clean slate and can help resolve any underlying software issues that may be causing the corruption.
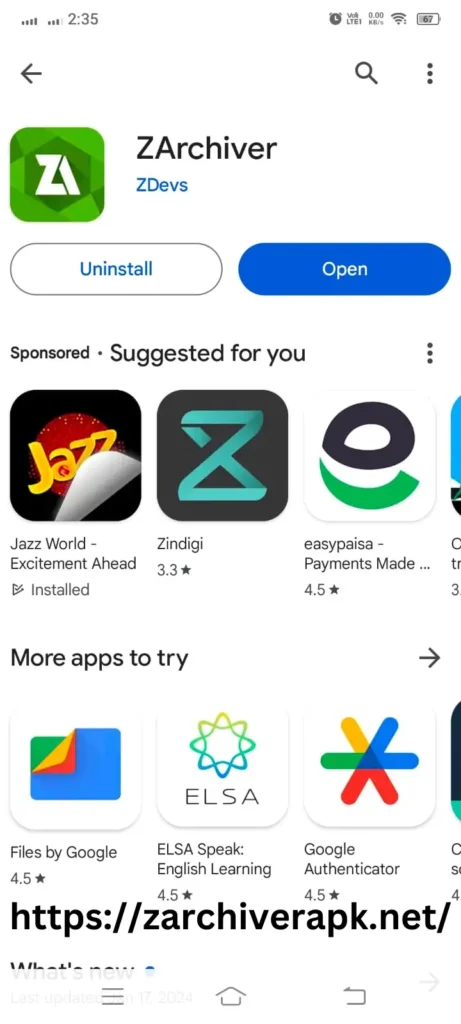
Follow these steps to reinstall ZArchiver:
- Uninstall ZArchiver: Long-press on the ZArchiver app icon or navigate to your device settings to uninstall the app.
- Visit Google Play Store: Open the Google Play Store app on your device.
- Search for ZArchiver: Use the search bar to find the ZArchiver app.
- Reinstall: Tap on the ZArchiver listing and select the option to reinstall the app.
Reinstalling ZArchiver can often resolve more stubborn corruption issues, ensuring that you can once again access your files without any trouble.
3. Use Alternative Extraction Tool (RAR)
If you’ve tried force stopping ZArchiver, cleared its cache, and even reinstalled the app without success, don’t lose hope just yet. Another workaround involves using a different extraction tool, such as RAR, to access the contents of your corrupted archive.
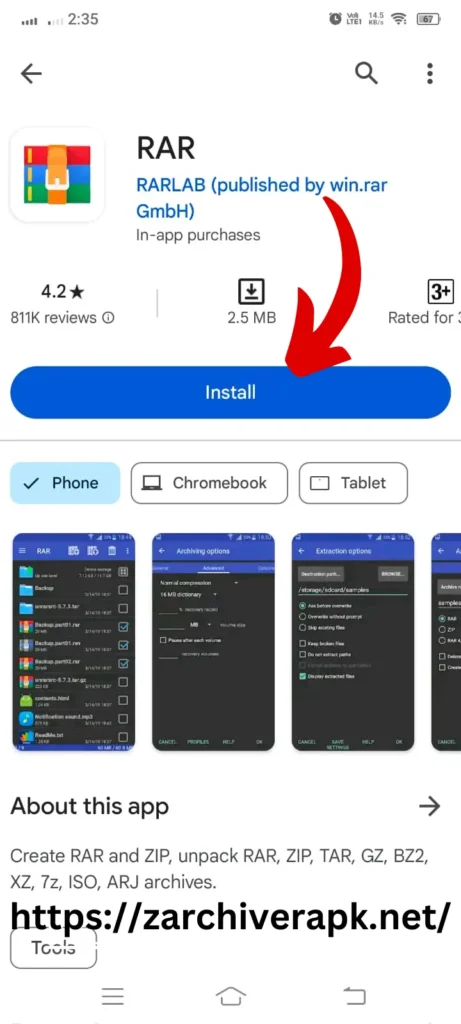
Here’s how you can do it:
- Download RAR: Head to the Google Play Store and search for “RAR.” Download and install the app on your device.
- Locate the Corrupted Archive: Open RAR and navigate to the location of the corrupted archive file.
- Extract with RAR: Tap on the corrupted archive file within RAR. You should see an option to extract the contents of the archive.
- Access Your Files: Once the extraction process is complete, you should be able to access your files as usual.
Using an alternative extraction tool like RAR can sometimes bypass the issues you’re experiencing with ZArchiver, allowing you to retrieve your files without further hassle.
By following these methods, you can hopefully resolve the frustration of dealing with corrupted ZArchiver archives and regain access to your important files. However, if none of these solutions work, it might be worth reaching out to the developer for further assistance or exploring additional troubleshooting options.
Also read: How to Extract RAR File Using ZArchiver?
Conclusion
In times of ZArchiver archive woes, RAR emerges as a savior. Downloading and installing RAR from the Google Play Store can provide a lifeline for extracting files from corrupted archives. By employing preventive measures like regular backups and file integrity checks, future archive headaches can be minimized, ensuring smooth digital management.

