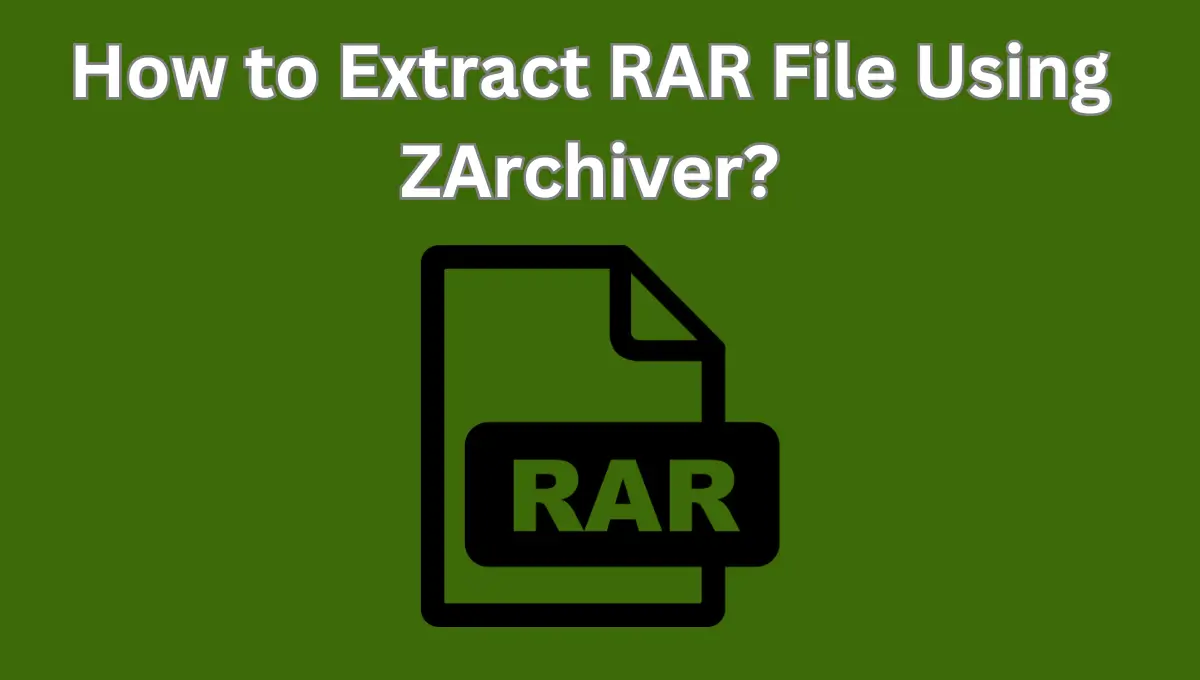In today’s digital age, we often come across files that are compressed or packaged in formats like RAR. These compressed files are convenient for storage and transfer, but they require special software to extract their contents.
One such powerful tool is Zarchiver, a popular file compression and extraction software available for Android devices.
In this comprehensive guide, we will explore the benefits of using Zarchiver for extracting RAR files and provide you with a step-by-step tutorial on how to unlock the power of Zarchiver for all your file extraction needs.
What is a RAR File?
Before diving into Zarchiver, let’s understand what a RAR file is. Eugene Roshal is the creator of the Roshal Archive, or RAR for short. It’s a file format made for archiving and data compression. RAR files are capable of reducing the size of large files or folders, making it easier to store or transfer them.
These files can contain multiple files and folders, which are compressed into a single archive. To access the contents of a RAR file, you need a specialized tool like Zarchiver.
Benefits of Using Zarchiver for Extracting RAR Files
Zarchiver offers several advantages when it comes to extracting RAR files. Firstly, it is a lightweight and user-friendly app that provides a seamless experience for both novice and advanced users. It supports various file compression formats, including RAR, ZIP, 7Z, TAR, and more, making it a versatile tool for handling different types of archives.
With Zarchiver, you can easily extract files from RAR archives, saving you time and effort. Additionally, the app allows you to create and extract password-protected archives, ensuring the security of your files.
Whether you need to open a RAR file received via email or extract files from a downloaded archive, Zarchiver is a reliable and efficient solution.
How to Download and Install Zarchiver?
Now that we understand the benefits of using Zarchiver, let’s proceed with the step-by-step guide on how to download and install the app on your Android device.
- Open the Google Play Store: Look for and launch the Google Play Store app on your Android device.
- Search for Zarchiver: In the search bar at the top of the Play Store, type “Zarchiver” and tap the magnifying glass icon or the Enter key.
- Select Zarchiver: From the search results, find the Zarchiver app and tap on it to open the app’s page.
- Install Zarchiver: On the Zarchiver app page, tap the “Install” button. Review the app’s permissions, if prompted, and proceed with the installation process.
- Wait for the installation: The Play Store will download and install Zarchiver on your device. Depending on the speed of your internet connection, this could take a few moments.
- Open Zarchiver: Once the installation is complete, tap the “Open” button to launch Zarchiver.
Alternate option for downloading zarchiver app is to visit zarchiverapk.net to get the updated version.
Congratulations! You have successfully downloaded and installed Zarchiver on your Android device. Now, let’s explore how to open and navigate the app.
How to Open and Navigate Zarchiver App?
Zarchiver’s intuitive interface makes it easy to open and navigate the app. Follow these steps to get started:
- Locate the Zarchiver icon: On your Android device’s home screen or app drawer, find the Zarchiver icon. It typically resembles a folder with a zipper.
- Tap to open: Tap on the Zarchiver icon to open the app.
- Explore the app’s interface: Once inside Zarchiver, you will see a clean and organized interface. The main screen displays your device’s storage directories and archives.
- Navigate directories: To navigate through your device’s directories, simply tap on the desired folder. You can go back to the previous directory by tapping the arrow at the top-left corner of the screen.
- View archive contents: When you open a directory containing archives, you will see a list of files and folders. Tap on an archive to view its contents.
Now that you are familiar with Zarchiver’s interface, let’s delve into the different extraction options available in the app.
Understanding the Different Extraction Options in Zarchiver
Zarchiver offers various extraction options to cater to different needs and preferences. Understanding these options will help you extract RAR files efficiently. Let’s explore them:
- Extract to…: This option allows you to choose a specific directory where you want to extract the contents of a RAR file. It gives you control over the destination folder and enables you to organize your extracted files effectively.
- Extract here: If you want to extract the files directly into the current directory, you can use the “Extract here” option. This is useful when you want to extract the files to the same location as the RAR file.
- Extract to subdirectory: When selected, this option creates a new subdirectory with the same name as the RAR file and extracts the contents into it. It helps maintain a clean and organized file structure, especially when dealing with multiple RAR files.
Now that you have a good understanding of Zarchiver’s extraction options, let’s move on to the step-by-step guide on how to extract RAR files using Zarchiver.
How to Extract RAR File Using ZArchiver?
Extracting RAR files with Zarchiver is a straightforward process. Follow these simple steps to extract RAR files effortlessly:
- Open Zarchiver: Launch the Zarchiver app on your Android device.
- Locate the RAR file: Navigate to the directory containing the RAR file you wish to extract. Tap on the RAR file to select it.
- Choose the extraction option: Once the RAR file is selected, a menu will appear with various options. Select the desired extraction option based on your preference and needs.
- Select the destination directory: If you chose the “Extract to…” option, you will be prompted to select the destination directory where you want to extract the files. Browse through your device’s directories and choose the desired location.
- Start the extraction: After selecting the extraction option and destination directory, tap the “OK” or “Extract” button to initiate the extraction process. Zarchiver will begin extracting the contents of the RAR file.
- Wait for the extraction to complete: Depending on the size of the RAR file and the number of files within it, the extraction process may take some time. Be patient and allow Zarchiver to complete the extraction.
Congratulations! You have successfully extracted a RAR file using Zarchiver. However, sometimes issues may arise during the extraction process. Let’s explore some common issues and troubleshooting tips to help you overcome them.
Also read: How to Install OBB File with ZArchiver?
Common Issues and Troubleshooting Tips When Extracting RAR Files
While Zarchiver is a reliable tool, occasional issues may occur during the extraction process. Here are a few typical problems and solutions for them:
- Incorrect password: If you encounter an error indicating an incorrect password, double-check the password you entered. Ensure that there are no typos or mistakes. If you are unsure about the password, try contacting the sender or source of the RAR file for the correct password.
- Insufficient storage space: If you receive an error message stating insufficient storage space, check your device’s available storage. To make space, remove unwanted files or move them to an external storage device.
- Corrupted RAR file: In some cases, the RAR file itself may be corrupted. Try downloading the file again from a reliable source and attempt the extraction process once more.
- Outdated Zarchiver version: Ensure that you are using the latest version of Zarchiver. Outdated versions may have compatibility issues or bugs that can interfere with the extraction process. Check the Google Play Store for any available updates.
By following these troubleshooting tips, you can overcome common issues and extract RAR files successfully with Zarchiver. Now, let’s explore some additional tips for organizing and managing extracted files with Zarchiver.
Tips For Organizing and Managing Extracted Files with Zarchiver
Zarchiver provides several features and options for organizing and managing your extracted files effectively. Consider these tips to enhance your file management experience:
- Create folders: When extracting files from a RAR archive, consider creating separate folders for different categories of files. You’ll be able to maintain your files’ accessibility and organization with this.
- Rename files and folders: Zarchiver allows you to rename files and folders within the app. Use descriptive names that reflect the contents of the files, making it easier to search for specific files later.
- Delete unnecessary files: After extracting files from a RAR archive, review them and delete any unnecessary files or duplicates. This will help you save storage space and maintain a clutter-free file structure.
- Move files to different directories: If you need to reorganize your extracted files, Zarchiver allows you to move files to different directories. Simply select the file or folder, choose the “Move” option, and select the destination directory.
By implementing these tips, you can efficiently manage and organize your extracted files with Zarchiver, saving you time and effort in the long run.
Conclusion and Final Thoughts on the Power of Zarchiver in Extracting RAR Files
In conclusion, Zarchiver is a powerful and versatile tool for extracting RAR files on Android devices. Its user-friendly interface, support for various compression formats, and efficient extraction options make it an indispensable app for managing compressed files.
By following the step-by-step guide in this article, you can easily download, install, and use Zarchiver to extract RAR files. Additionally, the troubleshooting tips and file management strategies provided will help you overcome common issues and organize your extracted files effectively.
Unlock the power of Zarchiver today and simplify your file extraction process on your Android device!