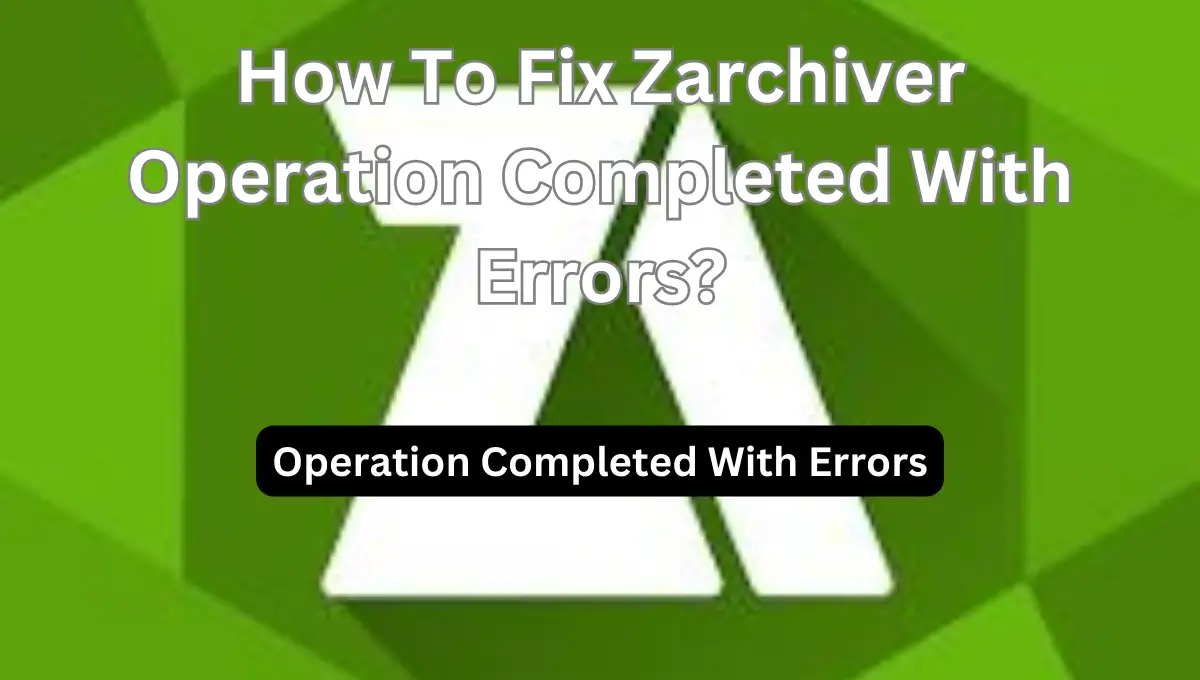Have you ever encountered the frustrating message “Operation Completed with Errors” while using ZArchiver? Don’t worry; you’re not alone. This common issue can disrupt your file management tasks and leave you scratching your head for solutions. Fortunately, there’s a simple fix that might just do the trick.
Understanding Why Zarchiver Operation Completed With Errors?
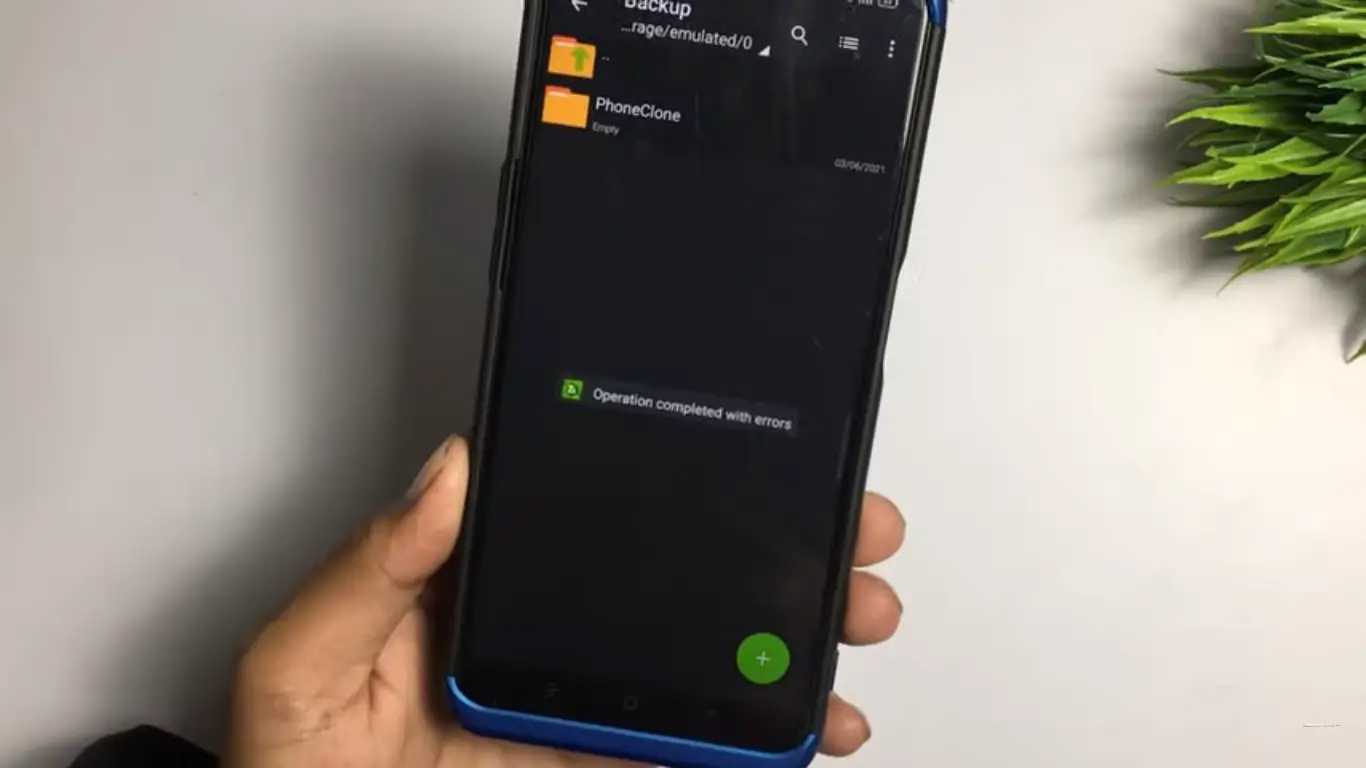
Ever wondered why you keep seeing that annoying “Operation Completed with Errors” message in ZArchiver? Well, there are a few reasons behind it. Sometimes, the app’s cache or data gets messed up, causing it to malfunction.
Other times, if you’re using an old version of the app or if it’s not playing nice with other apps on your phone, you might run into this issue. Oh, and don’t forget about not having enough space on your device or not giving ZArchiver the right permissions – those can also be culprits!
How To Fix Zarchiver Operation Completed With Errors?
1. Clear Data and Clear Cache Files
The good news is that resolving this issue doesn’t require advanced technical skills. In fact, it’s as easy as clearing the cache and data of the ZArchiver app. Here’s a step-by-step guide to help you get started:
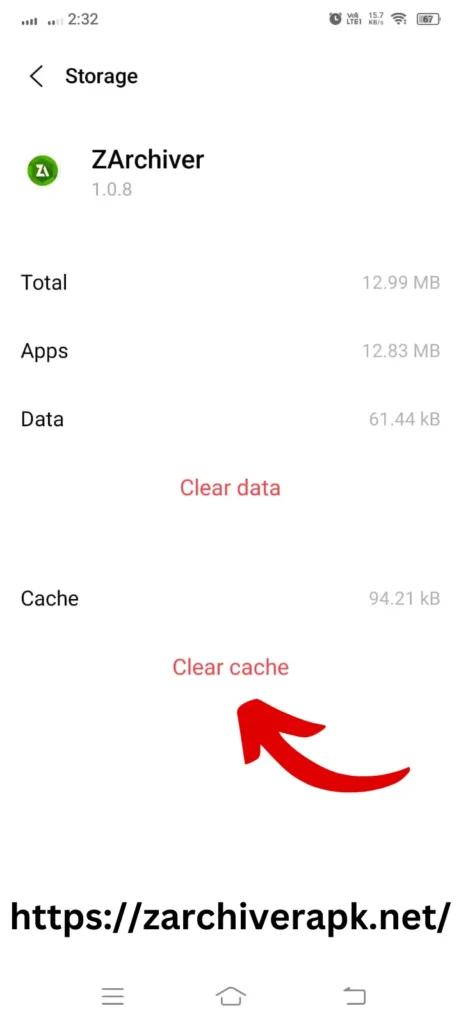
- Navigate to your device settings: Find the settings app on your device and tap on it to open.
- Access the ‘Apps’ section: Look for the ‘Apps’ or ‘Applications’ option in your device settings. This is where you’ll find a list of all the apps installed on your device.
- Locate ZArchiver and tap on it: Scroll through the list of apps until you find ZArchiver. Tap on it to open the app settings.
- Force stop the application: Once you’re in the ZArchiver settings, you’ll see an option to ‘Force Stop’ the app. Tap on this to stop any background processes associated with ZArchiver.
- Clear data and clear cache: After force stopping the app, you’ll notice options to clear the app’s data and cache. Tap on both of these options to remove any unnecessary files that may be causing the error.
Restart and Test
Once you’ve completed these steps, it’s a good idea to restart your device. This will ensure that any changes you’ve made take effect. After restarting, open ZArchiver and see if the error persists. In many cases, clearing the cache and data can resolve the issue, allowing you to resume your file management tasks without any errors.
2. Reinstall The ZArchiver App
If you’ve tried the basic troubleshooting steps and are still encountering the “Operation Completed with Errors” message in ZArchiver, don’t panic. There’s another effective solution that might just do the trick – reinstalling the app from the Google Play Store.
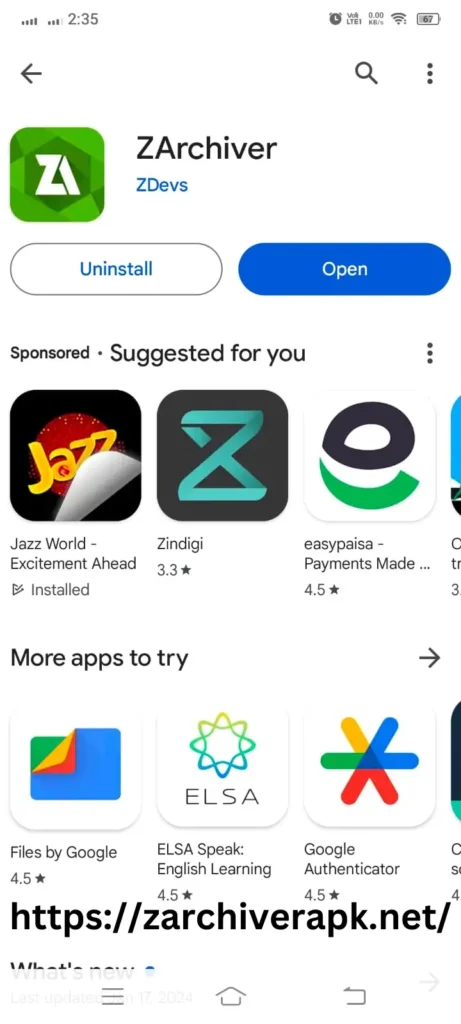
Why Reinstall ZArchiver?
Reinstalling ZArchiver can often resolve persistent issues, including errors like “Operation Completed with Errors.” When you reinstall the app, you’re essentially starting fresh with a clean installation. This can help eliminate any underlying issues or corrupted files that may be causing the error.
Follow these simple steps to reinstall ZArchiver from the Google Play Store:
- Uninstall ZArchiver from your device: Start by removing the existing installation of ZArchiver from your device. You can do this by long-pressing the ZArchiver icon on your home screen or app drawer and selecting the option to uninstall.
- Access the Google Play Store: Once ZArchiver is uninstalled, open the Google Play Store app on your device. You can usually find it on your home screen or in the app drawer.
- Search for ZArchiver: In the search bar at the top of the Google Play Store, type “ZArchiver” and press enter. This will bring up the official ZArchiver app listing.
- Install the latest version: Tap on the ZArchiver app listing to open it, then select the option to install the app. The Google Play Store will download and install the latest version of ZArchiver on your device.
- Open ZArchiver and check for issue resolution: Once the installation is complete, open ZArchiver and see if the “Operation Completed with Errors” message persists. In many cases, reinstalling the app will resolve the issue, allowing you to use ZArchiver without any errors.
3. Use Alternate App ‘CX File Explorer‘
If you’ve exhausted the basic troubleshooting steps and reinstalling ZArchiver from the Google Play Store without success, it’s time to explore an alternative solution. Enter CX File Explorer, a robust file management app that can help you overcome the “Operation Completed with Errors” issue once and for all.
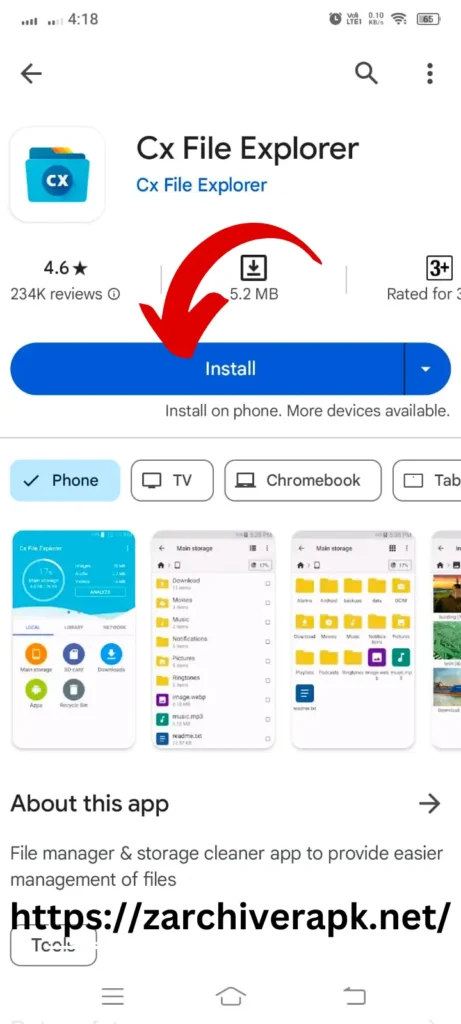
Introducing CX File Explorer
CX File Explorer is more than just an alternative to ZArchiver – it’s a feature-rich file management tool designed to streamline your file organization tasks and enhance your overall user experience. With an intuitive interface and powerful functionality, CX File Explorer offers a seamless solution for managing your files with ease.
How to Use CX File Explorer?
Getting started with CX File Explorer is easy. Follow these simple steps to start using CX File Explorer as your go-to file management solution:
- Download and Install CX File Explorer: Head to the Google Play Store and search for “CX File Explorer.” Download and install the app on your device.
- Explore the Interface: Once installed, open CX File Explorer and take a moment to familiarize yourself with the interface. You’ll find all the essential file management tools neatly organized for easy access.
- Perform File Management Tasks: Whether you need to browse files, copy and paste, compress or extract archives, CX File Explorer has you covered. Simply tap on the relevant option and follow the prompts to complete your desired task.
- Experience Seamless File Management: With CX File Explorer, you can say goodbye to error messages and frustration. Enjoy seamless file management without any hiccups, allowing you to focus on what matters most.
Also read: How To Fix ZArchiver Archive Is Corrupted?
Final Words
In conclusion, dealing with the “Operation Completed with Errors” message in ZArchiver can be frustrating, but with the right solutions, you can overcome it. Whether it’s clearing cache and data, reinstalling ZArchiver, or switching to CX File Explorer, there’s always a way to streamline your file management experience.