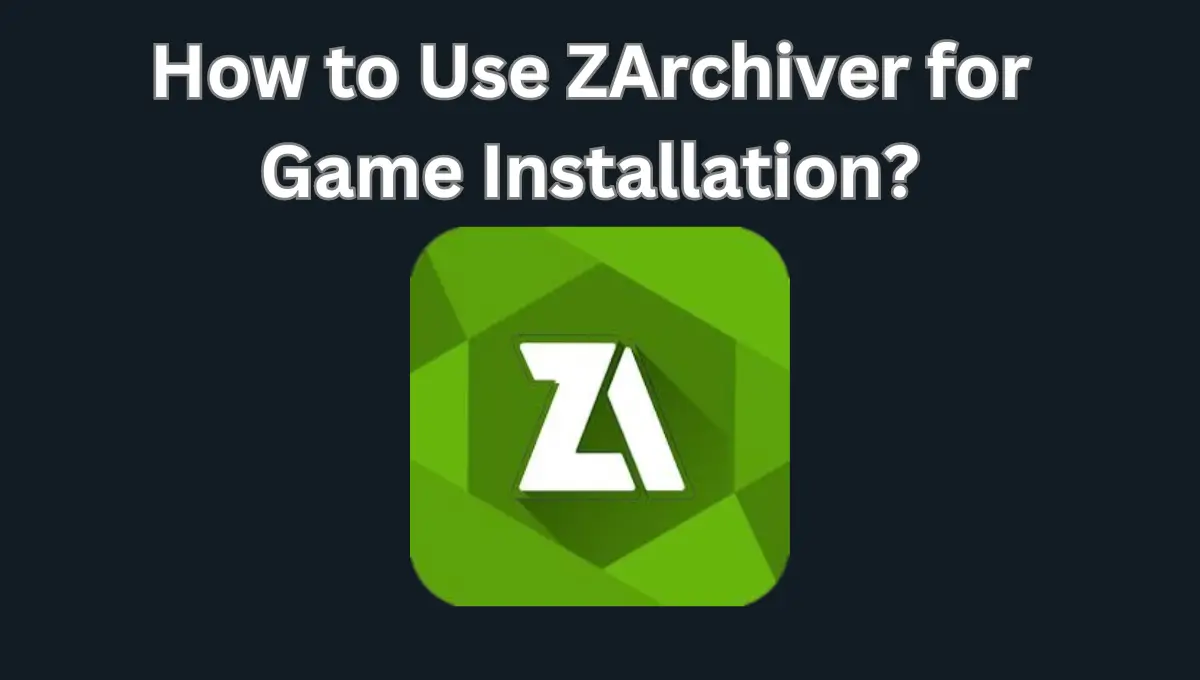ZArchiver is a powerful file archiver that allows users to compress and decompress files and folders on their Android devices. It supports a wide range of archive formats, including zip, rar, 7z, and tar. With ZArchiver, users can also extract archives, create and decompress password-protected archives, and split and combine large files.
One of the most popular uses of ZArchiver is to install games on Android devices. Many games come in the form of compressed zip files, which need to be extracted before they can be installed. ZArchiver makes this process easy and straightforward, allowing users to extract and install games with just a few taps.
In this article, we will discuss how to use ZArchiver to install games on Android devices. We will cover the basic steps of extracting and installing game files, as well as some advanced features of ZArchiver that can make the process even easier.
Understanding ZArchiver
Overview of ZArchiver
ZArchiver is a free, open-source file archive management utility for Android devices. It is a versatile tool that allows users to compress, decompress, and archive files in various formats. ZArchiver is designed with a simple and intuitive user interface that makes it easy to use for both novice and advanced users.
The application supports a variety of file formats, including ZIP, RAR, 7Z, TAR, GZIP, and XZ, among others. It can also create and extract password-protected archives, making it a secure option for storing sensitive files.
Supported File Formats
ZArchiver supports a wide range of file formats, making it a useful tool for managing various types of archives. Here are some of the supported file formats:
- ZIP: A popular archive format that compresses files and folders to reduce their size.
- RAR: A proprietary archive format that supports compression, error recovery, and password protection.
- 7Z: A high-compression archive format that supports AES-256 encryption and self-extracting archives.
- TAR: A file archive format that is commonly used in Unix-based systems.
- GZIP: A file compression format that uses the Lempel-Ziv algorithm to reduce file size.
- XZ: A high-compression file format that is used for archiving and distribution.
ZArchiver also supports other file formats, including BZIP2, ARJ, CAB, CHM, CPIO, DEB, DMG, ISO, LZH, MSI, NSIS, RPM, UDF, WIM, XAR, and Z.
In summary, ZArchiver is a powerful and flexible file archive management tool that supports a wide range of file formats. It is easy to use and offers advanced features such as password protection and encryption.
Downloading and Installing ZArchiver
ZArchiver is a popular archive management program that can be used to extract and compress files on Android devices. It is also a great tool to use when installing games on your device. Here are the steps to download and install ZArchiver on your Android device.
Finding ZArchiver on the App Store
To download ZArchiver, go to the Google Play Store on your Android device and search for “ZArchiver”. Alternative to this you can download ZArchiver from the another trusted source ZArchiverapk.net.
Also read: How To Download ZArchiver APK?
Installation Process
Once you have found the ZArchiver app on the Google Play Store, click on the “Install” button. The app will begin to download and install automatically. Once the installation is complete, you can open the app by clicking on the “Open” button on the Google Play Store page or by finding the app icon on your device’s home screen.
After you have successfully installed ZArchiver, you can use it to extract and compress files as well as install games on your device. ZArchiver is a user-friendly app that makes it easy to manage your files and games on your Android device.
In summary, downloading and installing ZArchiver is a straightforward process that can be accomplished in just a few steps. By following the steps outlined above, you can quickly and easily install ZArchiver on your Android device and start using it to manage your files and install games.
Preparing to Install Games
Before installing games using ZArchiver, there are a few key steps that should be taken to ensure that the installation process goes smoothly. In this section, we’ll cover the two most important steps: sourcing game files and verifying file integrity.
Sourcing Game Files
The first step in preparing to install games using ZArchiver is sourcing the game files themselves. There are a variety of ways to do this, but the most common method is to download the files from the internet. When downloading game files, it’s important to use a reputable website and to verify that the files are legitimate.
One way to ensure that game files are legitimate is to check the file size against the size listed on the website where the files were downloaded. If the file size does not match, it’s likely that the file has been tampered with in some way. Additionally, it’s a good idea to read user reviews of the website where the files were downloaded to ensure that other users have had positive experiences with the site.
Verifying File Integrity
Once game files have been sourced, the next step is to verify their integrity. This is an important step because it ensures that the files have not been corrupted in any way and that they will be able to be installed and played properly.
One way to verify file integrity is to use a tool like ZArchiver to extract the files from the archive. If the files extract without issue, it’s likely that they are in good condition. Another way to verify file integrity is to use a tool like MD5 Checker to generate a checksum for the file and then compare it to the checksum provided by the website where the file was downloaded. If the checksums match, it’s likely that the file is in good condition.
By taking the time to source game files from reputable websites and verify their integrity, users can ensure that the installation process goes smoothly and that they are able to enjoy their games without issue.
Using ZArchiver to Extract Game Files
ZArchiver is a popular file archiver and compressor that allows you to manage and extract various types of archive files on Android devices. If you want to install games on your Android device, you may need to extract game files from an archive. In this section, we will explain how to use ZArchiver to extract game files.
Locating the Game Archive
Before you can extract game files using ZArchiver, you need to locate the game archive file. The game archive file is usually a compressed file that contains all the necessary files and folders needed to run the game. The game archive file can be in various formats, such as ZIP, RAR, 7Z, and more.
To locate the game archive file, you need to download it first. You can download the game archive file from various sources, such as game websites, forums, or other online platforms. Once you have downloaded the game archive file, you can find it in your device’s storage, either in the Downloads folder or in the folder where you saved it.
Extraction Process
After you have located the game archive file, you can extract it using ZArchiver. Here are the steps to extract game files using ZArchiver:
- Open ZArchiver on your Android device.
- Navigate to the folder where the game archive file is located.
- Tap on the game archive file to select it.
- Tap on the “Extract” button located at the bottom of the screen.
- Choose the destination folder where you want to extract the game files.
- Tap on the “OK” button to start the extraction process.
ZArchiver will extract all the necessary game files from the archive and save them to the destination folder. Once the extraction process is complete, you can install the game on your Android device and start playing.
In conclusion, ZArchiver is a useful tool for extracting game files from archive files. By following the above steps, you can easily extract game files using ZArchiver on your Android device.
Installing Games on Your Device
ZArchiver is a powerful file archiver that allows users to compress and decompress files on their Android devices. One of the most popular uses of ZArchiver is for installing games. In this section, we will outline the steps to install games on your device using ZArchiver.
Accessing Extracted Files
Before you can install a game using ZArchiver, you must first extract the game files from the compressed archive. To do this, follow these steps:
- Open ZArchiver on your device.
- Navigate to the directory where the compressed archive is located.
- Tap on the compressed archive file to select it.
- Tap on the “Extract” button in the bottom toolbar.
- Choose the directory where you want to extract the files to.
- Tap on the “OK” button to start the extraction process.
Once the extraction process is complete, you will have access to the extracted game files.
Game Installation Steps
After you have extracted the game files, you can proceed to install the game on your device. Here are the steps to follow:
- Open ZArchiver on your device.
- Navigate to the directory where the extracted game files are located.
- Locate the APK file for the game.
- Tap on the APK file to select it.
- Tap on the “Install” button in the bottom toolbar.
- Follow the on-screen instructions to complete the installation process.
If the game requires additional files, such as OBB files, you will need to extract and install those files as well. To do this, follow the same steps as above but select the appropriate file(s) for extraction and installation.
In conclusion, ZArchiver is a powerful tool for installing games on your Android device. By following the steps outlined above, you can easily extract and install game files using ZArchiver.
Also read: How to Install OBB File with ZArchiver?
Troubleshooting Common Issues
Handling Extraction Errors
Occasionally, when extracting game files using ZArchiver, users may encounter errors. If this happens, there are a few steps that can be taken to address the issue. First, check to ensure that the file being extracted is not corrupt or incomplete. If the file is incomplete or damaged, it may not extract properly. In this case, try downloading the file again from a trusted source.
If the file is not corrupt or incomplete, the next step is to check the available storage space on the device. If the device does not have enough space to store the extracted files, the extraction process may fail. In this case, try freeing up space on the device by deleting any unnecessary files or apps.
Another potential issue that can cause extraction errors is a lack of RAM. If the device does not have enough RAM to handle the extraction process, it may fail. In this case, try closing any unnecessary apps or processes to free up RAM.
Resolving Installation Problems
If a game fails to install after being extracted using ZArchiver, there are a few potential causes. First, check to ensure that the extracted files are complete and not corrupted. If the files are incomplete or damaged, the installation process may fail. In this case, try extracting the files again from a trusted source.
Another potential issue that can cause installation problems is a lack of storage space on the device. If the device does not have enough space to install the game, the installation process may fail. In this case, try freeing up space on the device by deleting any unnecessary files or apps.
Finally, if the game still fails to install, try restarting the device and attempting the installation again. This can sometimes resolve issues related to system processes or memory.
By following these troubleshooting steps, users can resolve common issues when using ZArchiver to install games.
Maintaining Your Device and Games
Managing Extracted Files
After installing a game using ZArchiver, it is important to manage the extracted files properly. These files can take up a significant amount of storage space on your device, which can slow down its performance. To avoid this, it is recommended to delete the extracted files once the game has been installed.
To delete the extracted files, open ZArchiver and navigate to the folder where the files are located. Press and hold on the folder until a menu appears. Select “Delete” from the menu, and confirm the action. This will delete the extracted files from your device, freeing up storage space.
Updating Games with ZArchiver
ZArchiver can also be used to update games that have already been installed on your device. To update a game, download the updated files and extract them using ZArchiver.
Next, navigate to the folder where the game is installed and overwrite the existing files with the updated files. This will update the game to the latest version without losing any progress or saved data.
It is important to note that not all games can be updated using this method. Some games may require a different update process, such as downloading an update from the app store. Always check the game’s update instructions before attempting to update it using ZArchiver.
By properly managing extracted files and updating games using ZArchiver, users can maintain their device’s performance and ensure that their games are up to date with the latest features and bug fixes.